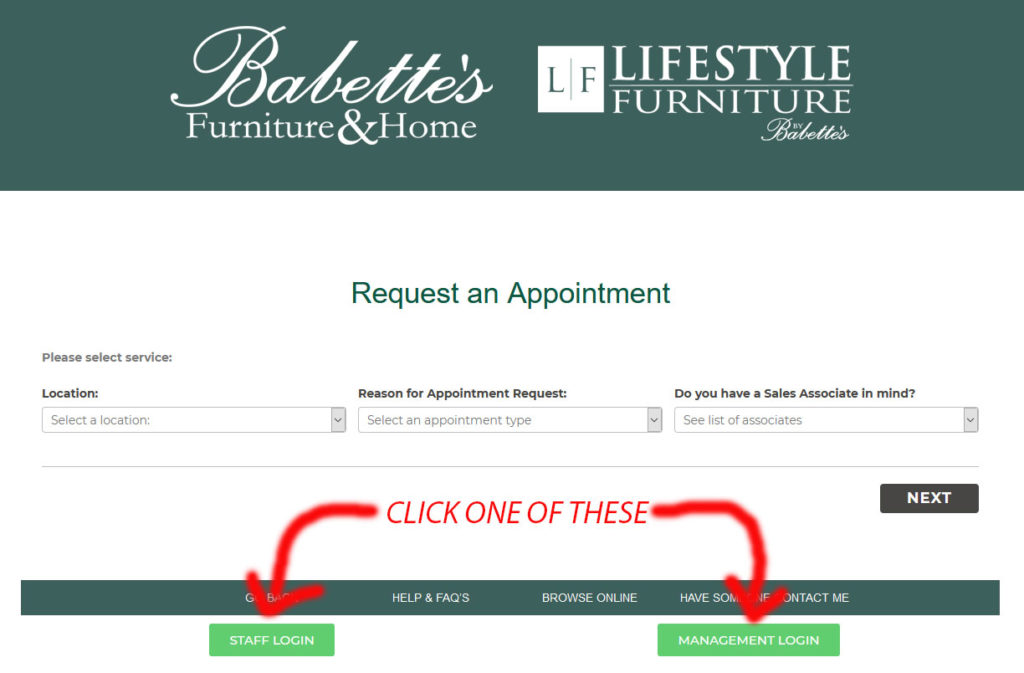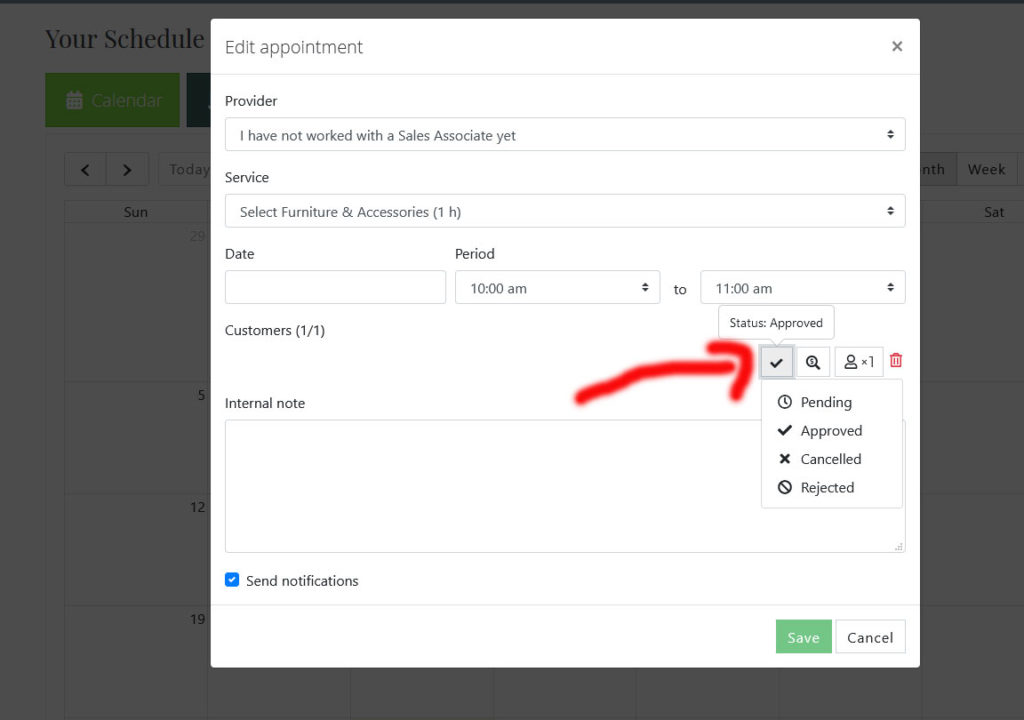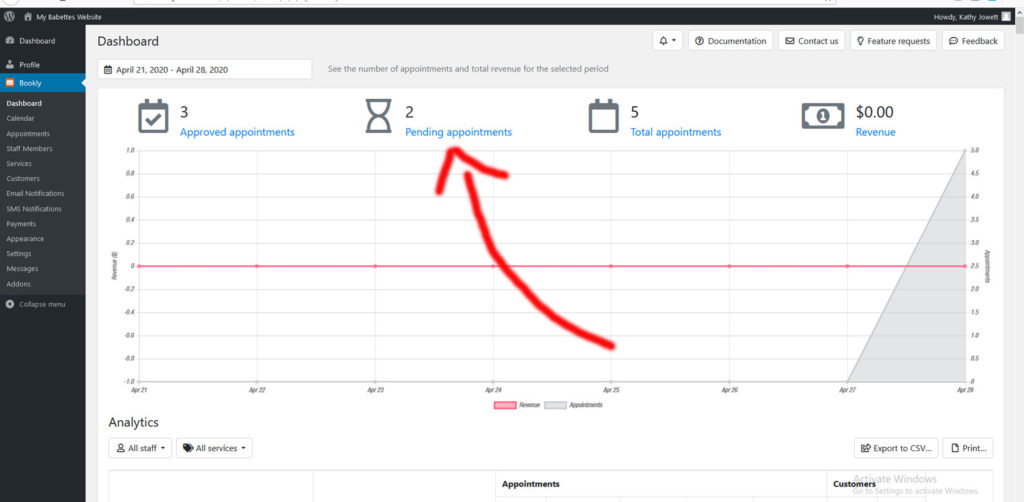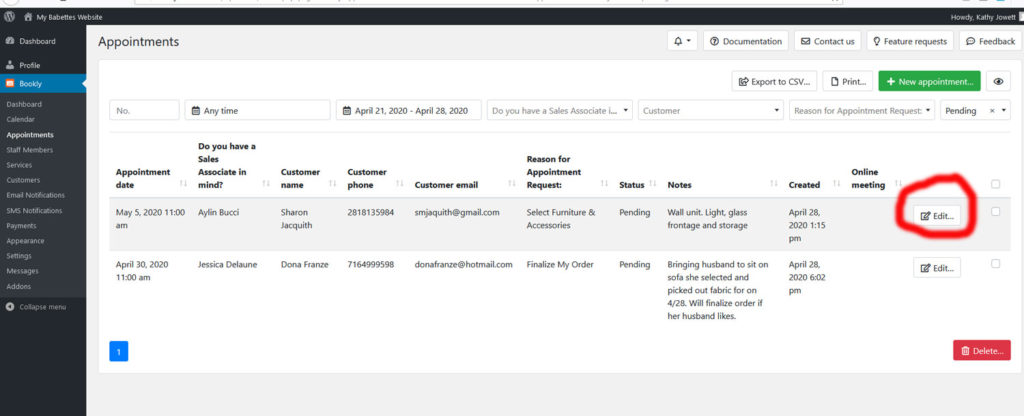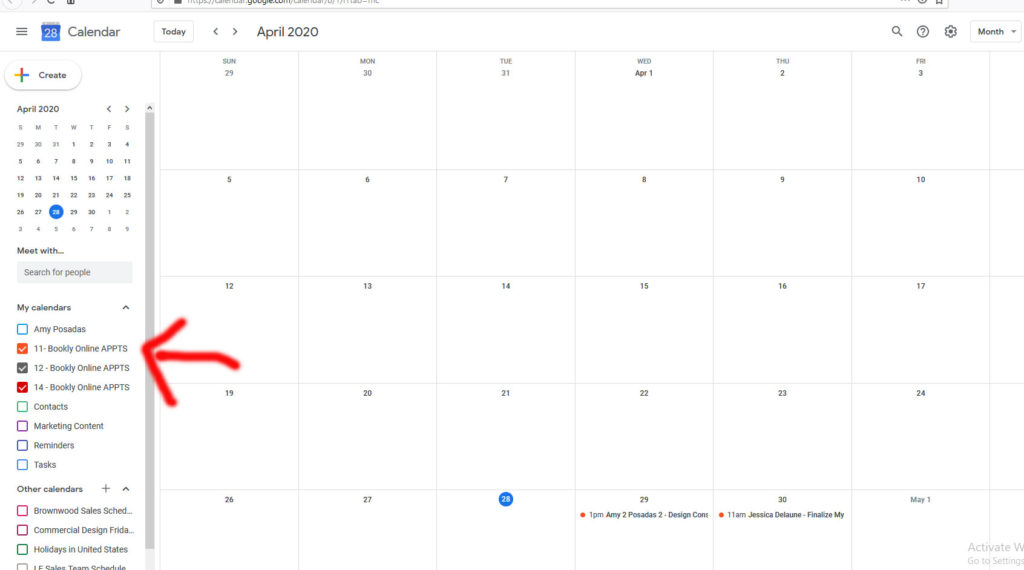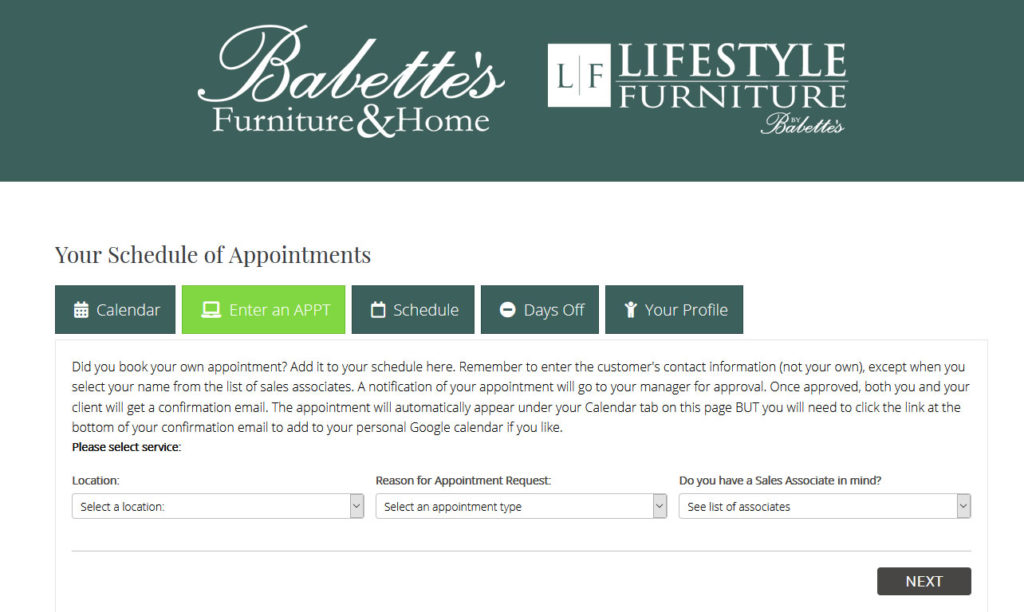We have 3 ways to find login page:
Store 11: https://mybabettes.com/store11/
Store 12: https://mybabettes.com/store12/
Store 14: https://mybabettes.com/store14/
OR
Find on Swift: These buttons are on SWIFT.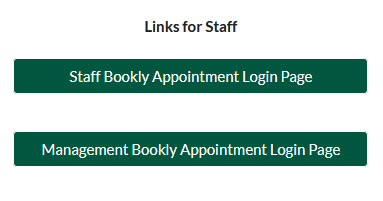 OR
OR
Your login is a generic login for the store location.
User and password are the same.
Store 11 : store11GENERIC
Store 12 : store12GENERIC
Store 14 : store14GENERIC
After you login to your location you will see all APPTS on the Calendar Tab that need to be assigned. Simply click on the appt and find the name of the associate to assign it to.
If you are looking for ALL appts at your location you will need to look at the Google Calendar tab or on your Gmail Google Calendar.
If you make time or date changes, please be sure to update on your Bookly dashboard and your personal Google Calendar. There is currently only a one way sync to Google. This means Bookly sends the info to your Google calendar but your Google calendar does not send changes back. Staff can click on the appt on their calendar tab. The pop up box will allow you to make changes to date/time and other options.
Managers can edit appts on the dashboard under appointments. Use the same process as approving an appt.
No. You can enter your own appointments from your profile page or on the same page customers visit to schedule an appt. You fill out the customer’s information and select your name on the staff list.